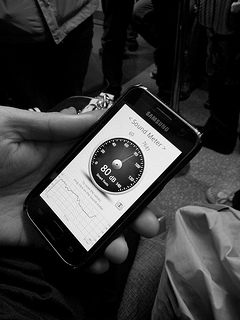Using Slow Motion Effect in Videos with Movavi Video Editor
Are you thinking of creating your very own action sequence and want to use a slow motion effect in it? Perhaps you’d like to simply slow the speed of your videos down to emphasize certain parts of it, or make some of the actions that are being performed clearer?

All said and done there are numerous ways in which using a slow motion effect can improve your videos in both a practical as well as artistic sense. Although it may be a fairly advanced type of effect – but with Movavi Video Editor it isn’t that hard to apply it to your videos.
If you want to create a slow motion video using Movavi Video Editor, you essentially need to adjust the speed of the video and lower it. While you may not be quite sure how to do that just yet, the first step is simple: Launch it and select ‘Create project in full feature mode’ to open the editor then click ‘Add Media Files’ and select the video you want to edit.
The video you select will immediately appear in the ‘Timeline’ area of Movavi Video Editor’s interface. Above the ‘Timeline’, you’ll see a line of icons – one of which is called ‘Clip Properties’ and resembles a cogwheel. Locate it and click on it, then find the ‘Speed’ slider and adjust it to manipulate the speed of the entire video. In this case you’ll want to move it to the left to reduce the speed and create the slow motion effect.
The one problem with creating slow motion videos is that the audio is slowed down as well and tends to sound horrible at times. To fix that in Movavi Video Editor you can mute the audio track and add a new audio track (or add the audio track from the original video again so it isn’t slowed down).
Before you save your video, try out the other features in Movavi Video Editor and use them to apply special effects, enhance the video quality, cut and join video segments, add captions, and much more. After you’re satisfied with the video you’ve created just click ‘Export’ and select a format – or use one of the presets to save your video. As you can see it isn’t difficult utilize slow motion effects in this way, so be sure to take advantage of it in the future.