How to Recover Accidentally Deleted Useful Files on Mac
It happens many times when we delete some important files accidentally. It becomes crucial to recover this data as data contained in deleted files can affect performance. To recover this deleted data, you can follow certain steps to restore it manually or through some data recovery program. These data recovery programs help you to recover data more precisely and instantly. These steps can be helpful to you to recover deleted or lost data.

Look into the Trash can: This should be the first place when you try to recover your deleted files as this is the first holding place for all deleted files. The trash can hold your deleted items until the time you set them to be permanently deleted. You can open the Trash Can from the system’s desktop. Once you have opened the Trash Can, find the item you want to recover. Find the deleted file or files you want to restore by scrolling down the Trash Can items.
If the deleted item is no longer in the Trash Can, you can right-click the item and select Put Back option, it will restore the deleted item. If the Put Back option is not available, it means the original location is no longer present. Further, you can drag the file out of the Trash and place it on your desktop so that you can restore it later.
Check the Time Machine:
Time Machine backup software application was introduced with Mac OS X Leopard. It was distributed with the Apple OS X computer operating system. It is designed to work with the Time Capsule storage product and other internal and external disk drives. To recover files Time Machine, follow these steps:
Open the original window:
If you have earlier used the Time Machine function to create a backup of your files or folders you can access those files here. This way you can restore an older version of the file or folder that you have deleted. Open the window where the file was contained originally. For example, if you deleted something from Downloads folder, open the Downloads folder.
Connect your Time Machine drive:
If you have Time Machine backup on an external or network drive make sure the drive is connected before going to next level.
Click on Time Machine menu:
Go to menu bar and enter Time Machine. It may take a while your system connects to Time Machine drive.
Find the file: You can use the arrows to move back and forth to select snapshots of the folder or directly search the specific file using the search bar. You can also use the timeline on the right side of the screen to go directly to specific backup.
Preview the backup file:
Double-click a file to open it. Use the preview option to check the version of the file that is closest to the one you want.
Restore the file:
Select the file you want to restore and click Restore. The File will be restored to its original location.
Use a Data Recovery Program
Stop using drive immediately:
This step is the key to recover deleted files using data recovery program. Immediately stop using the drive as the file is deleted, as it can be overwritten. This way you can increase the chances of recovering deleted file.
Install the data recovery program:
Download the data recovery program on any other system or drive. It will lessen the chances of accidentally overwriting the deleted file. Try to install the program onto a disk drive in portable mode this way you can connect the drive to your system and can run it further.
Scan your drive: Select the drive from which you want to recover the file from. You may require specifying the type of file or files you want the program to look for. You can select Quick or Full/Deep scan for deleted file. Try Quick scan for instant results or next to go to Full or Deep scan.
Select the file(s) you want to restore:
Select the file(s) you want to recover based on the scan results. You may need to sift through multiple files to find the one you want to recover.
Save your files:
Once you manage to recover the files try to save them to some other drive or external drive.
Data can be deleted due to numerous reasons. It can be mistakenly deleted using duplicate files finder tools or using Mac cleaner apps as well. In this situation to recover accidentally deleted data, you can follow above mentioned steps to recover lost data instantly.

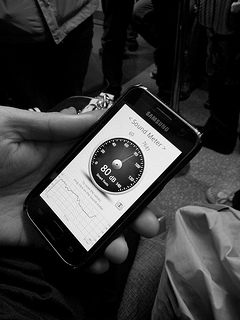
![Google Play Developer Policy Update [Infographic]](https://ajnabii.com/wp-content/themes/schema-lite/images/nothumb-related.png)
Hi Bashir,
Very nice post, you explained each and every point very well.
Really great effort.
Thanks for sharing such a nice post.
Regards,
Ashvin.